不熟悉 Visual Studio? 学习新的开发工具可能非常困难。 按照自己的节奏进行此分步学习之旅,以使用你选择的任何语言成功创建简单的应用。 让我们开始吧!

安装 Visual Studio
首先,请确保打开 Visual Studio 下载并安装。 可以通过 仅选择所需的组件 来节省安装时间和磁盘空间。 你始终可以根据需要随时以增量方式添加更多组件。
Visual Studio IDE 入门
若要开发任何类型的应用或学习某种语言,你将在 Visual Studio 集成开发环境(IDE)中工作。 除了代码编辑,Visual Studio IDE 还将图形设计器、编译器、代码完成工具、源代码管理、扩展以及更多功能集中在一个位置。 观看此视频以熟悉 IDE 并了解如何使用它完成基本任务。
在 Visual Studio 中安装 C 和 C++ 支持
如果您尚未下载并安装 Visual Studio 和 Microsoft C/C++ 工具,请按照以下步骤开始。
Visual Studio 2022 安装
微软官方下载地址: https://visualstudio.microsoft.com/zh-hans/downloads/
欢迎使用 Visual Studio 2022!在此版本中,您可以轻松选择并安装您需要的功能。并且由于其最小占用空间减少,它可以快速安装并且对系统的影响更小。
Visual Studio 2022 版本 17.0
https://aka.ms/vs/17/release/vs_community.exe
Visual Studio 2019 版本 16.11
https://aka.ms/vs/16/release/vs_community.exe
微软官方教学文档-教程:在 C++ 中创建一个控制台计算器
https://docs.microsoft.com/zh-cn/cpp/get-started/tutorial-console-cpp
创建您的应用项目
- 启动 Visual Studio 您将看到对话框。选择【创建新项目】以开始
- 在项目模板列表中,选择【控制台应用】,然后选择【下一步】
- 在【配置新项目】对话框中,选择【项目名称】编辑框,将新项目命名为 CalculatorTutorial,然后选择【创建】 。
将创建一个空的 C++ Windows 控制台应用程序。 控制台应用程序使用 Windows 控制台窗口显示输出并接受用户输入。 在 Visual Studio 中,将打开一个编辑器窗口并显示生成的代码:
// CalculatorTutorial.cpp : 此文件包含 "main" 函数。程序执行将在此处开始并结束。
//
#include <iostream>
int main()
{
std::cout << "Hello World!\n";
}
// 运行程序: Ctrl + F5 或调试 >“开始执行(不调试)”菜单
// 调试程序: F5 或调试 >“开始调试”菜单
// 入门使用技巧:
// 1. 使用解决方案资源管理器窗口添加/管理文件
// 2. 使用团队资源管理器窗口连接到源代码管理
// 3. 使用输出窗口查看生成输出和其他消息
// 4. 使用错误列表窗口查看错误
// 5. 转到“项目”>“添加新项”以创建新的代码文件,或转到“项目”>“添加现有项”以将现有代码文件添加到项目
// 6. 将来,若要再次打开此项目,请转到“文件”>“打开”>“项目”并选择 .sln 文件
验证新应用是否生成并运行
- 编译程序,请从“生成”菜单选择“生成解决方案” 。 “输出”窗口将显示生成过程的结果 。
- 运行代码,请在菜单栏上选择“调试”、“开始执行(不调试)” 。
编辑代码
现在,将此模板中的代码转换为计算器应用。在“CalculatorTutorial.cpp”文件中,编辑代码以匹配此示例 :
// CalculatorTutorial.cpp : This file contains the 'main' function. Program execution begins and ends there.
//
#include <iostream>
using namespace std;
int main()
{
cout << "Calculator Console Application" << endl << endl;
cout << "Please enter the operation to perform. Format: a+b | a-b | a*b | a/b"
<< endl;
return 0;
}
// Run program: Ctrl + F5 or Debug > Start Without Debugging menu
// Debug program: F5 or Debug > Start Debugging menu
// Tips for Getting Started:
// 1. Use the Solution Explorer window to add/manage files
// 2. Use the Team Explorer window to connect to source control
// 3. Use the Output window to see build output and other messages
// 4. Use the Error List window to view errors
// 5. Go to Project > Add New Item to create new code files, or Project > Add Existing Item to add existing code files to the project
// 6. In the future, to open this project again, go to File > Open > Project and select the .sln file了解代码:
#include 语句允许引用位于其他文件中的代码。 有时,文件名使用尖括号 (<>) 括起来;其他情况下,使用引号 (" ") 括起来。 通常,引用 C++ 标准库时使用尖括号,引用其他文件时使用引号。
using namespace std; 行提示编译器期望在此文件中使用 C++ 标准库中的内容。 如果没有此行,库中的每个关键字都必须以 std:: 开头,以表示其范围。 例如,如果没有该行,则对 cout 的每个引用都必须写为 std::cout。 using 语句的使用是为了使代码看起来更干净。
cout 关键字用于在 C++ 中打印到标准输出。 << 运算符提示编译器将其右侧的任何内容发送到标准输出。
“endl”关键字与 Enter 键类似;用于结束该行并将光标移动到下一行 。 如果要执行相同的操作,最好在字符串中使用 \n用 "" 包含),因为使用 endl 会始终刷新缓冲,进而可能影响程序的性能,但由于这是一个非常小的应用,所以改为使用 endl 以提高可读性。
所有 C++ 语句都必须以分号结尾,所有 C++ 应用程序都必须包含 main() 函数。 该函数是程序开始运行时运行的函数。 若要使用所有代码,必须可从 main() 访问所有代码。详细请见【微软官方教学文档】
https://docs.microsoft.com/zh-cn/cpp/get-started/tutorial-console-cpp
© 版权声明
文章版权归作者所有,未经允许请勿转载。
THE END
喜欢就支持一下吧




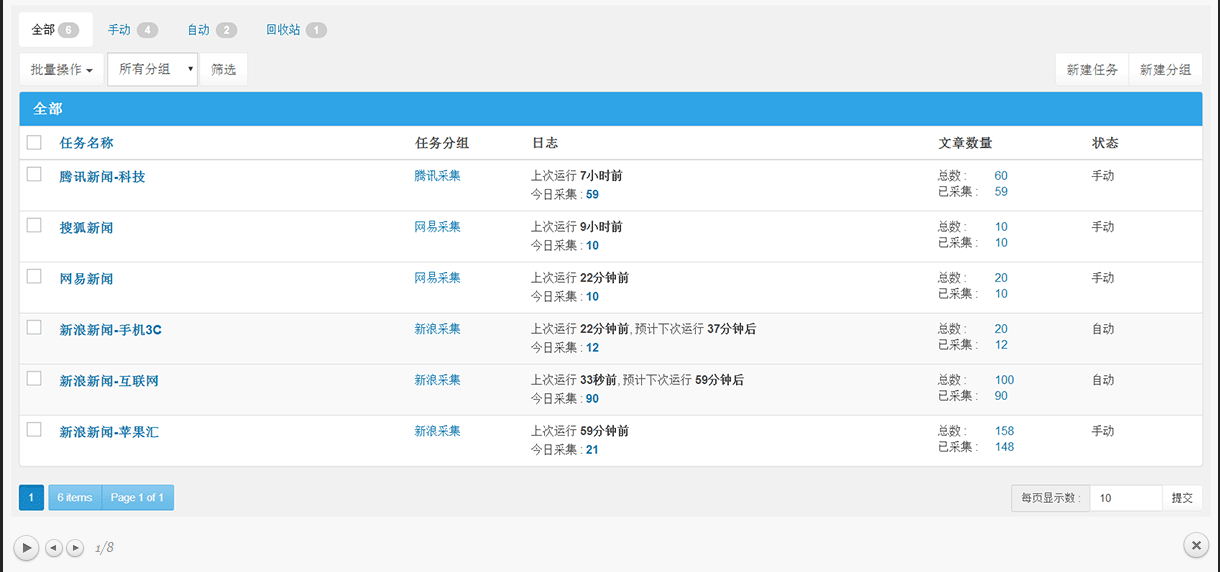


















请登录后发表评论
注册