系列文章
简介
渗透测试-地基篇
该篇章目的是重新牢固地基,加强每日训练操作的笔记,在记录地基笔记中会有很多跳跃性思维的操作和方式方法,望大家能共同加油学到东西。
请注意:
本文仅用于技术讨论与研究,对于所有笔记中复现的这些终端或者服务器,都是自行搭建的环境进行渗透的。我将使用Kali Linux作为此次学习的攻击者机器。这里使用的技术仅用于学习教育目的,如果列出的技术用于其他任何目标,本站及作者概不负责。
名言:
你对这行的兴趣,决定你在这行的成就!
一、前言
数据库作为业务平台信息技术的核心和基础,承载着越来越多的关键数据,渐渐成为单位公共安全中最具有战略性的资产,数据库的安全稳定运行也直接决定着业务系统能否正常使用。并且平台的数据库中往往储存着等极其重要和敏感的信息。这些信息一旦被篡改或者泄露,轻则造成企业经济损失,重则影响企业形象,甚至行业、社会安全。可见,数据库安全至关重要。所以对数据库的保护是一项必须的,关键的,重要的工作任务。
通过前几期钓鱼、内网攻防篇章落幕后,引来了服务攻防篇章之数据库渗透篇,不管在外网还是内网环境,只要存在业务系统都存在数据库,在渗透测试对数据库的知识学习是必不可少的,接下来将介绍数据库的渗透基本操作,带小伙伴们了解和学习数据库如何渗透的!
今天会讲解到利用介绍和Labs安装、在Kali-2021中安装MongoDB、学习Mongo Shell等操作,如果连Mongodb都不会安装操作提权等,怎么进行下一步的研究Mongodb数据库安全!怎么拿下对方服务器?
二、Windows 平台安装 MongoDB
目前MongoDB最新版本已经到了MongoDB4.4.5,但市场上的主流版本是3.4和3.6两个版本,所以,本次我们以3.6版本为例。这里自行安装!
1、MongoDB 下载
MongoDB 提供了可用于 32 位和 64 位系统的预编译二进制包,你可以从MongoDB官网下载安装,MongoDB 预编译二进制包
下载地址:
https://www.mongodb.com/download-center/community
首先,在 MongoDB2.2 版本后已经不再支持 Windows XP 系统。
另外,MongoDB为Windows平台提供msi和zip两种安装方式:
1. msi方式,一路下一步,方便快捷,但只推荐MongoDB4.0及以上版本采用msi方式安装,因为MongoDB4.x版本对msi安装方式进行了优化,随着提示就可以完成配置,但3.x和更低的版本则仍旧需要在安装完毕后,手动做配置,所以低版本不推荐msi方式。
2. zip方式,解压即安装,可以将其安装到任意目录,后续都可以手动进行配置,比较灵活,推荐采用这种方式进行安装。
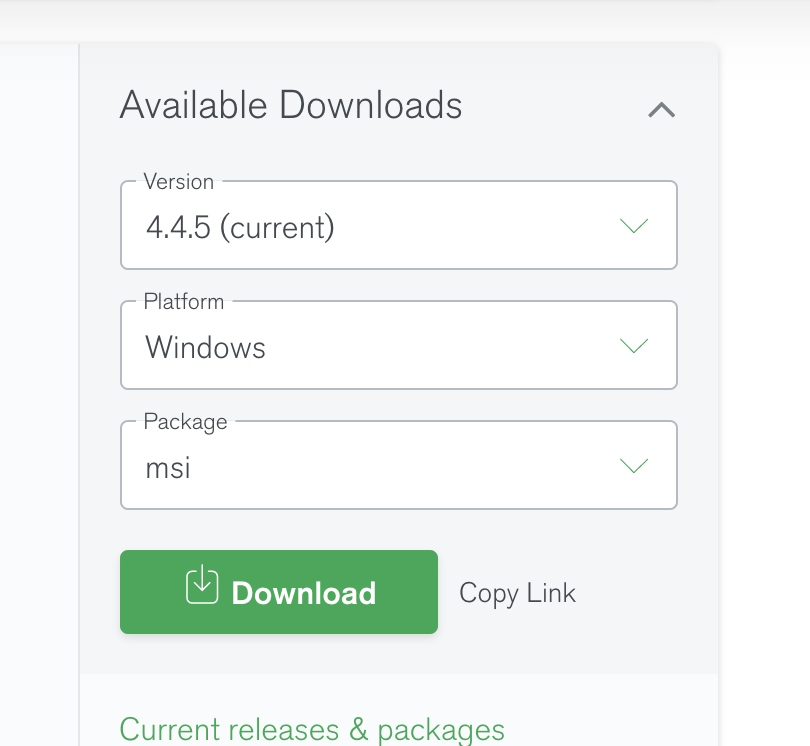
1. MongoDB for Windows 64-bit 适合 64 位的 Windows Server 2008 R2, Windows 7 , 及最新版本的 Window 系统。
2. MongoDB for Windows 32-bit 适合 32 位的 Window 系统及最新的 Windows Vista。 32 位系统上 MongoDB 的数据库最大为 2GB。
3. MongoDB for Windows 64-bit Legacy 适合 64 位的 Windows Vista, Windows Server 2003, 及 Windows Server 2008 。
下载 .msi 文件,下载后双击该文件,按操作提示安装即可。
2、开始安装
安装过程中,你可以通过点击 “Custom(自定义)” 按钮来设置你的安装目录。
下一步安装 “install mongoDB compass” 不勾选(当然你也可以选择安装它,可能需要更久的安装时间),MongoDB Compass 是一个图形界面管理工具,我们可以在后面自己到官网下载安装,下载地址:
https://www.mongodb.com/download-center/compass
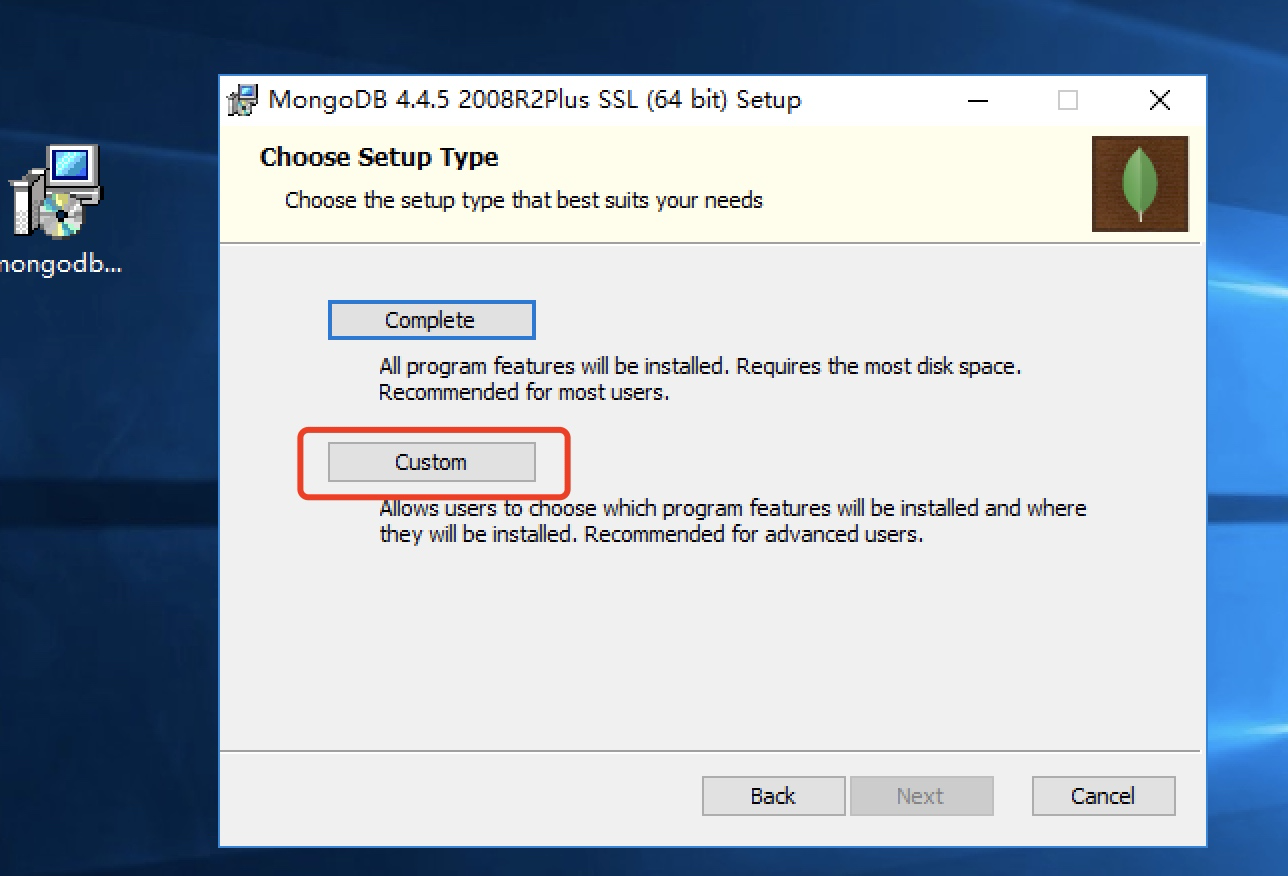
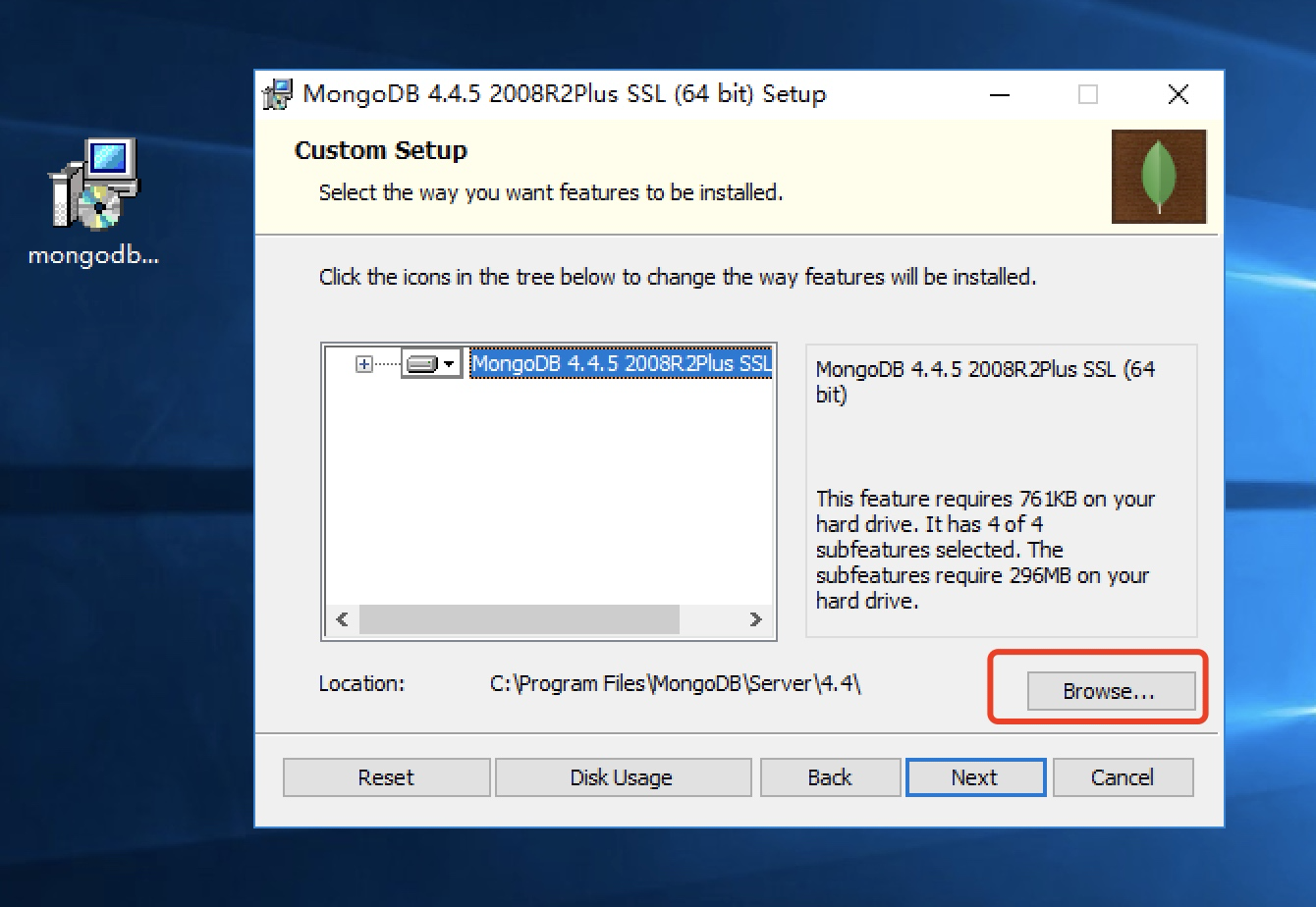
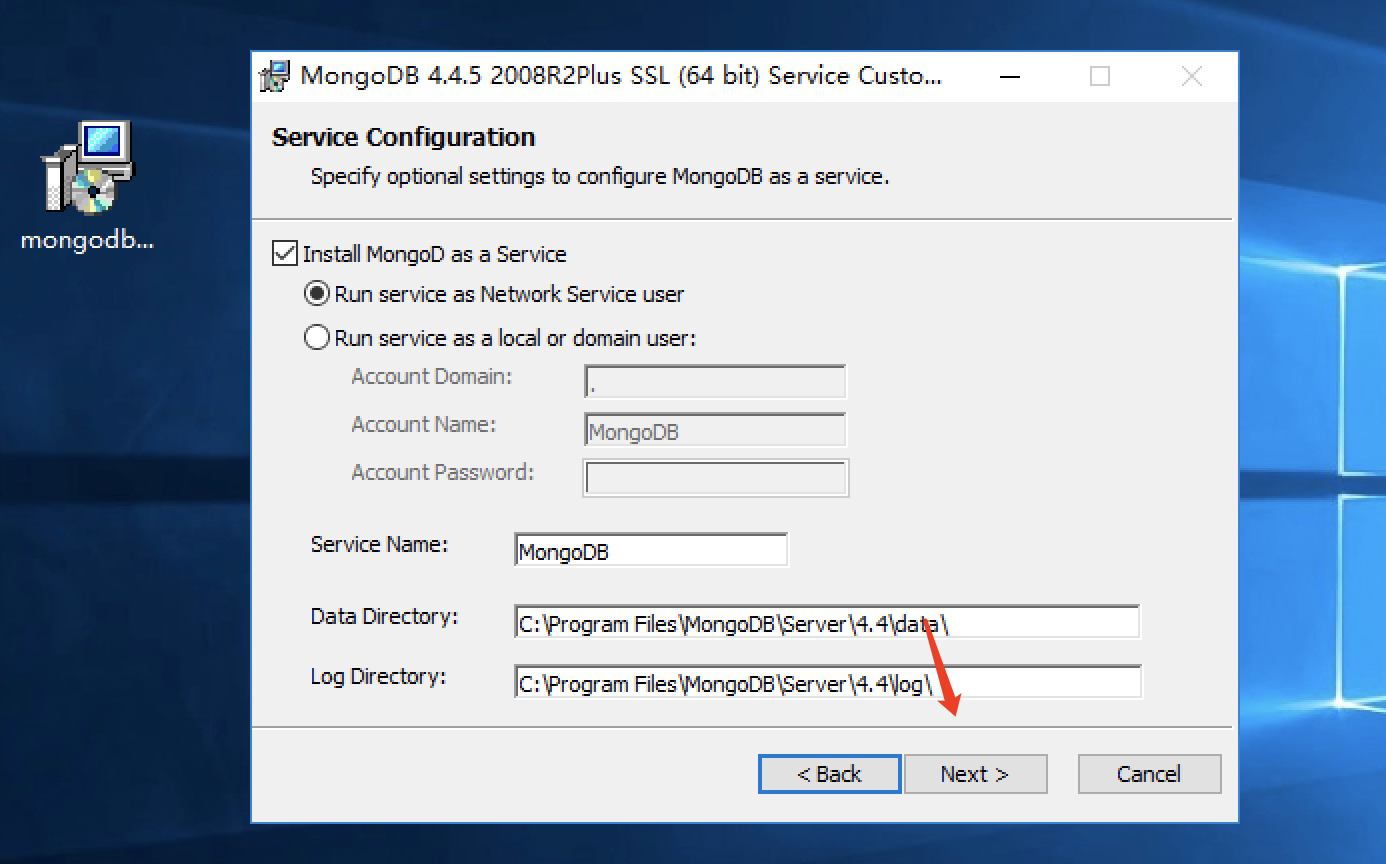
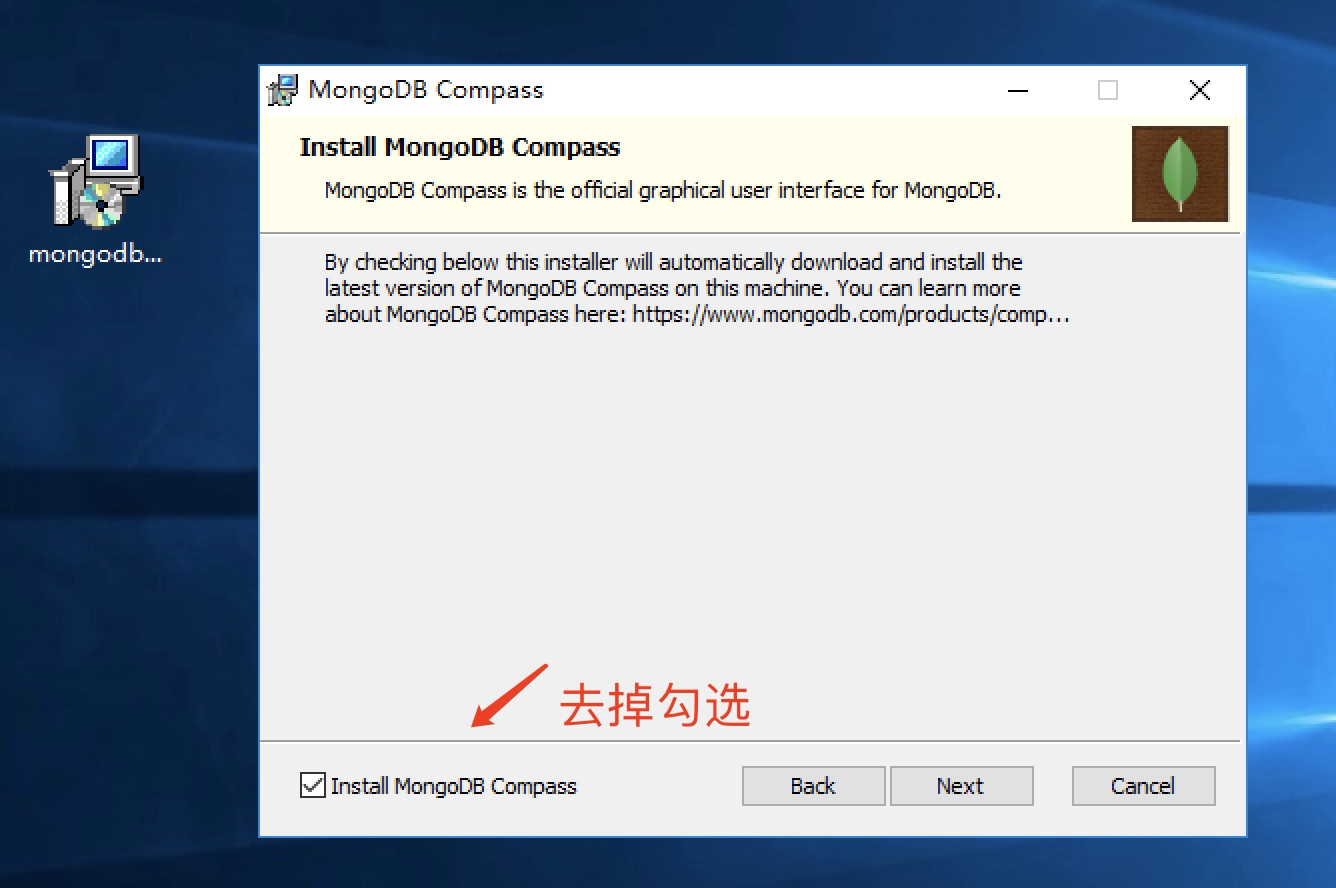
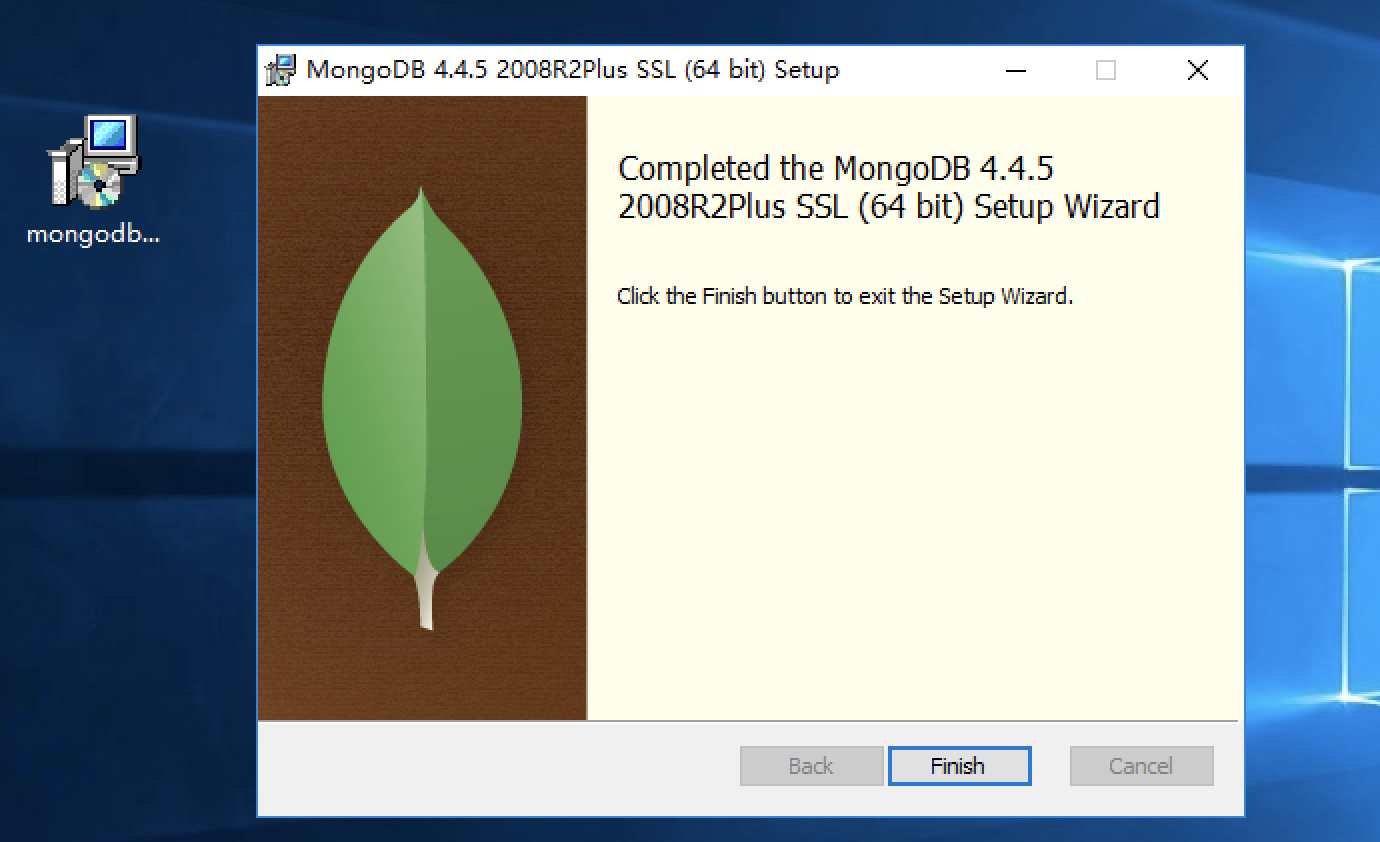 看以上图按照图片指示安装完成!
看以上图按照图片指示安装完成!
3、初始配置变量
1)bin目录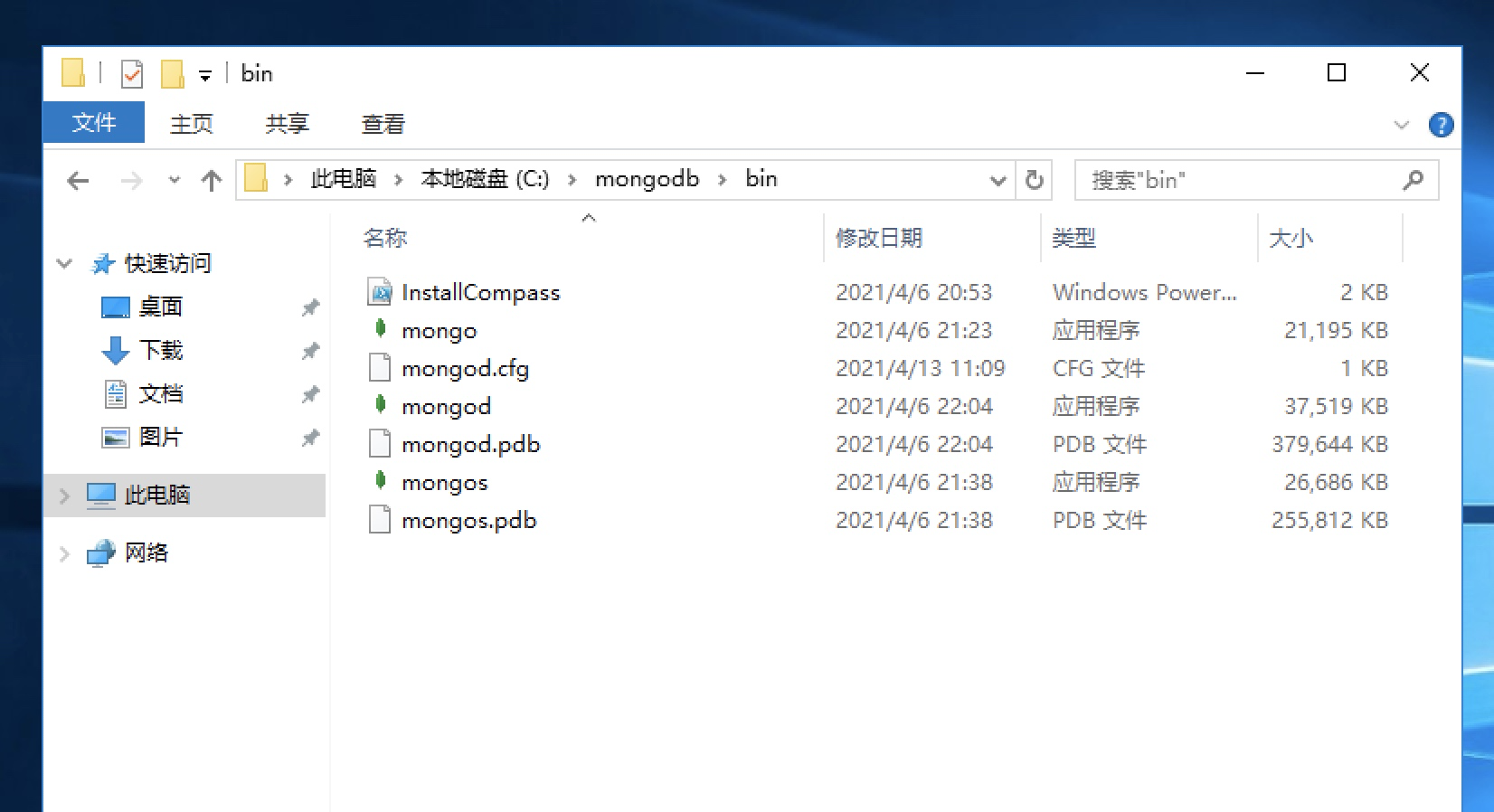 在bin目录内,我们暂时需要了解两个文件:
在bin目录内,我们暂时需要了解两个文件:
1. mongo.exe # MongoDB客户端软件
2. mongod.exe # MongoDB服务端软件
2)配置环境变量
这一步的目的是,后续我们可以直接通过终端操作MongoDB。
步骤是此电脑–鼠标右键选择属性–高级系统设置–环境变量–系统变量选项,找到Path,选择新建,将C:\mongodb\bin目录添加进去,如下图: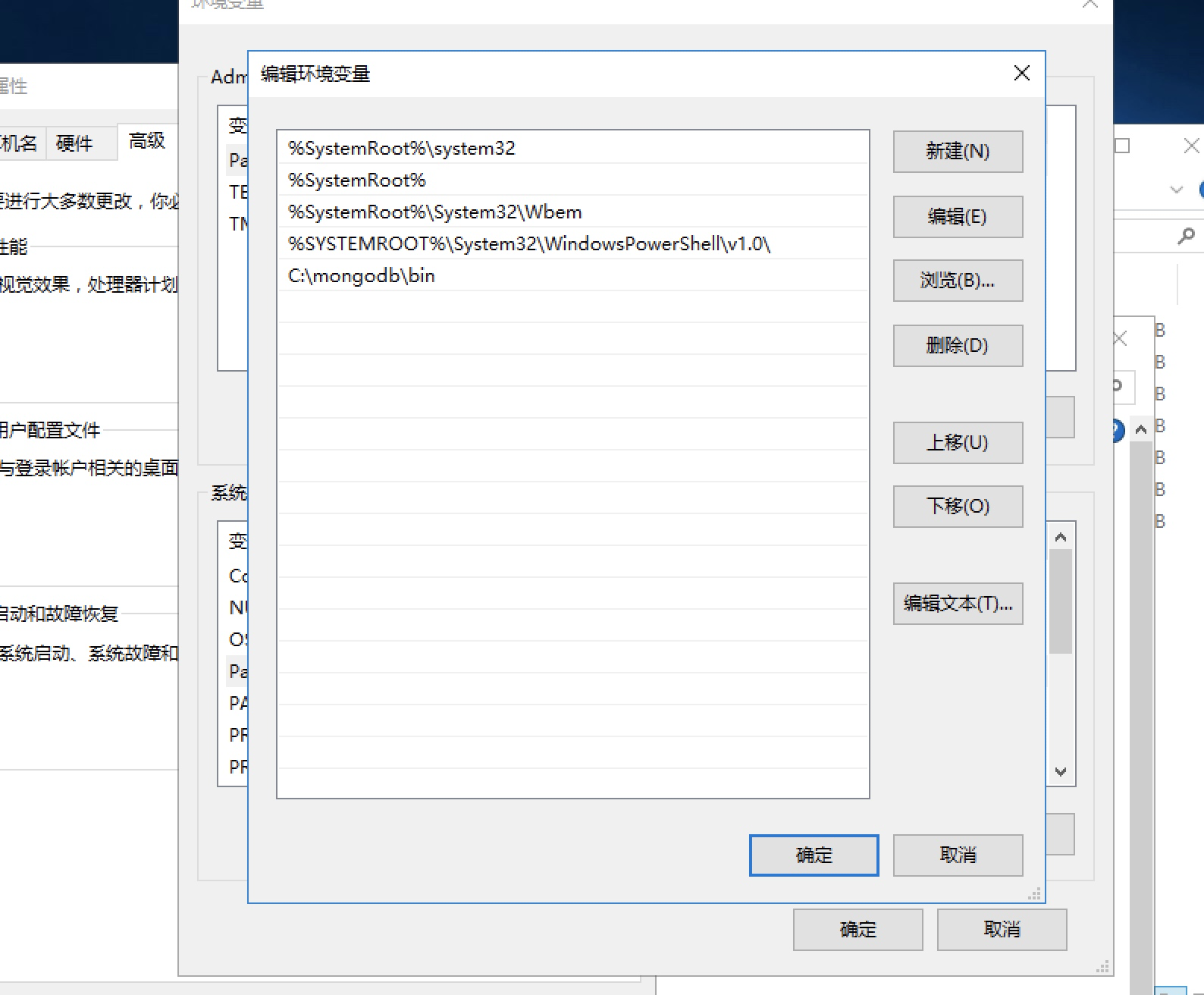
3)编写配置文件
编写配置文件的目的是便于后续以配置文件的方式启动MongoDB服务。
打开mongodb.conf文件,写入如下内容,然后保存。
# 系统日志相关
systemLog:
destination: file # 使用文件存储日志
path: C:\mongodb\log\mongodb.log # 日志位置
logAppend: true # 是否以追加的形式记录日志
# 数据相关
storage:
journal: # 回滚日志
enabled: true
dbPath: C:\mongodb\data # 数据存储目录
# 网络配置相关
net:
port: 27017 # 默认端口
bindIp: 127.0.0.1 # 绑定ip, 多个ip以逗号分隔
上面配置中的bindIp设置为127.0.0.1表示只能本地访问MongoDB,如果需要远程访问,还需要设置本机IP,然后重启服务。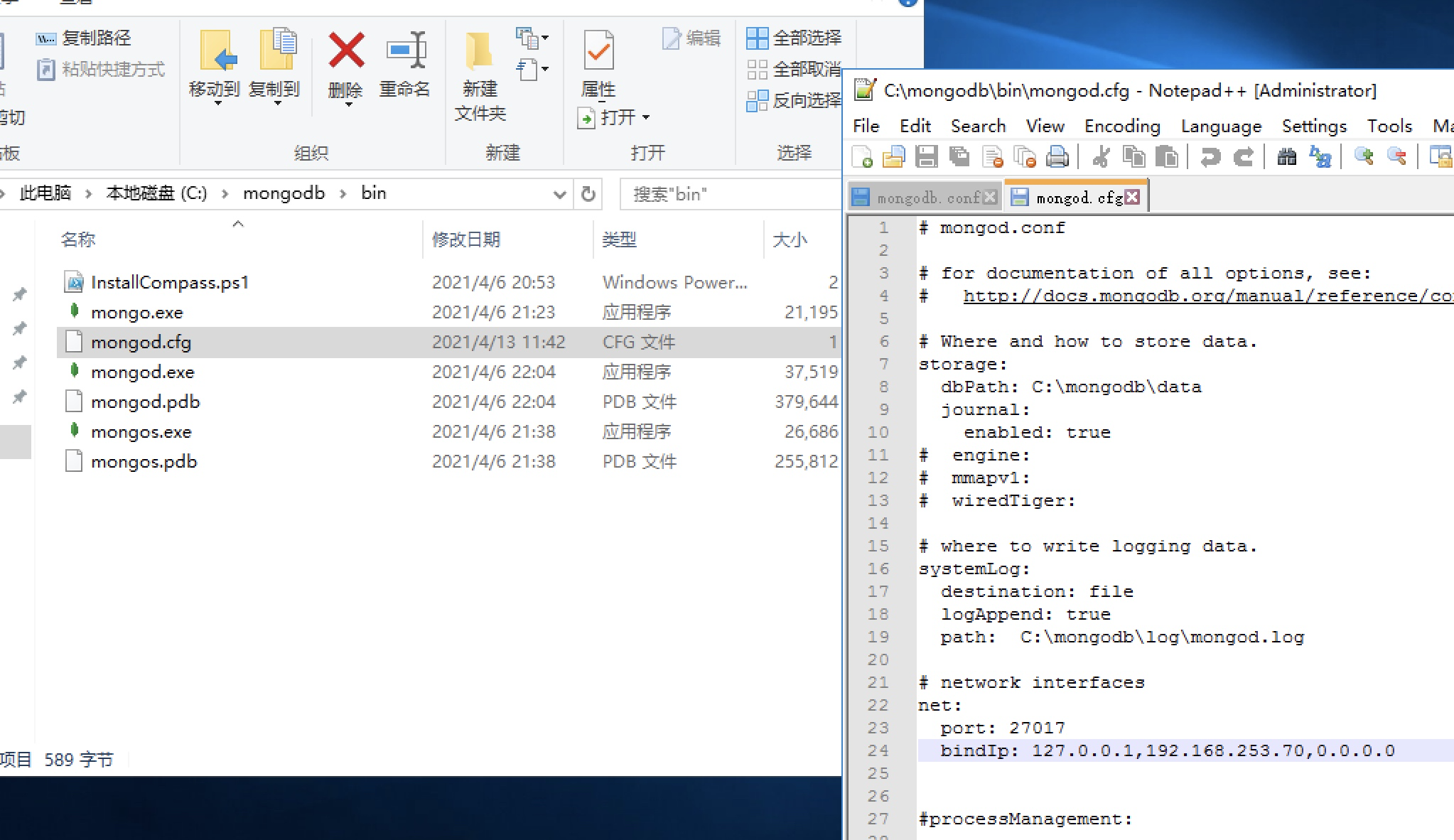
4)将MongoDB服务添加Windows的服务
这一步的目的是将来在终端中通过net来管理MongoDB。
以管理员的身份打开终端,输入: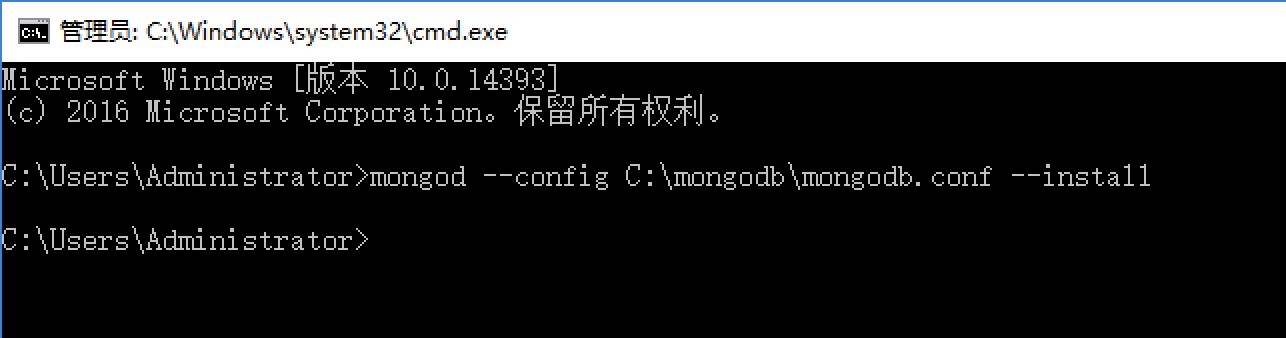
mongod --config C:\mongodb\mongodb.conf --install
上面的命令执行成功后,此时Windows的服务中就有了MongoDB的服务了。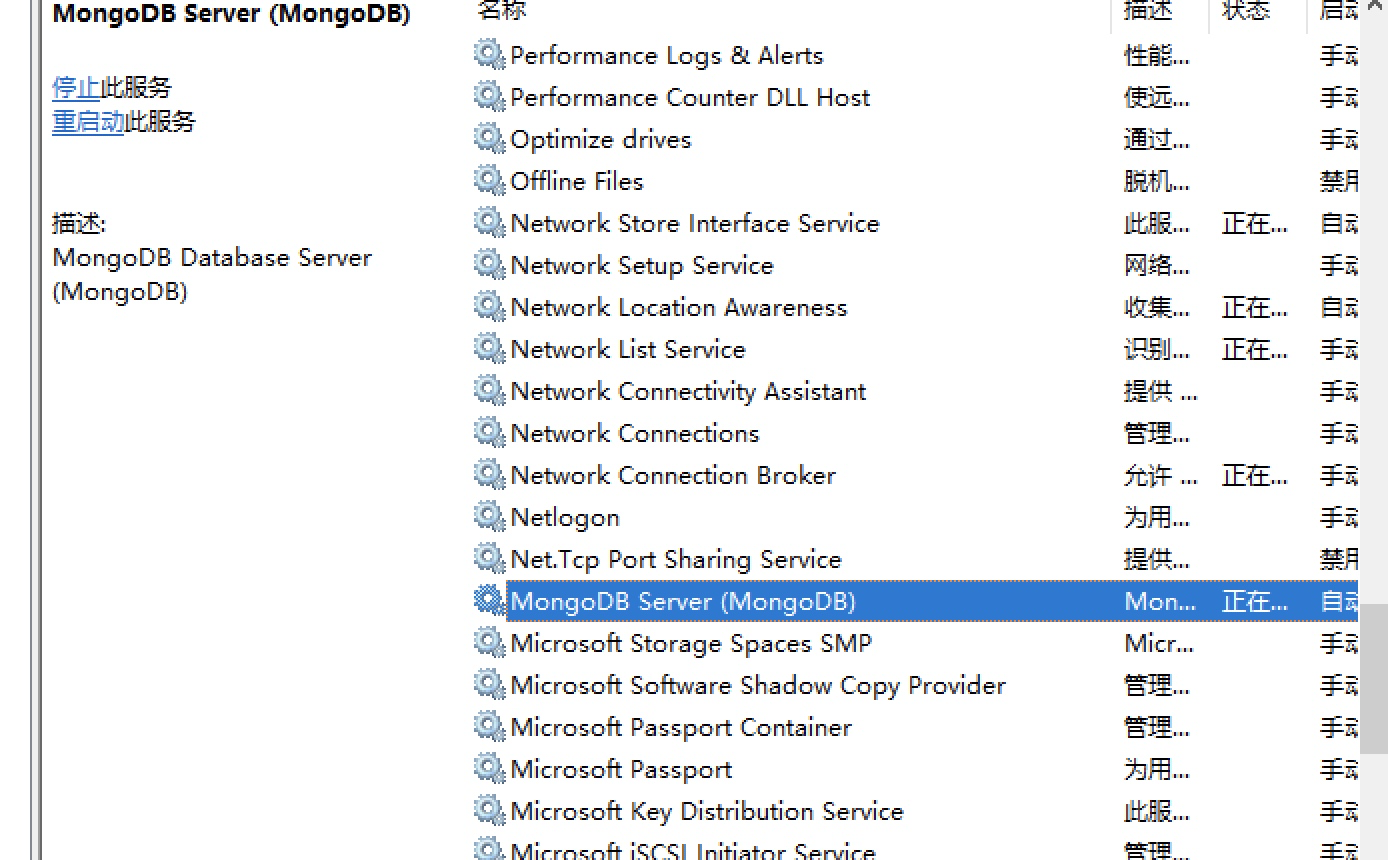
你可以在Windows的服务中管理MongoDB,比如设置开机启动、手动等设置。
而我们现在则可以在终端中使用net来start和stop MongoDB了。
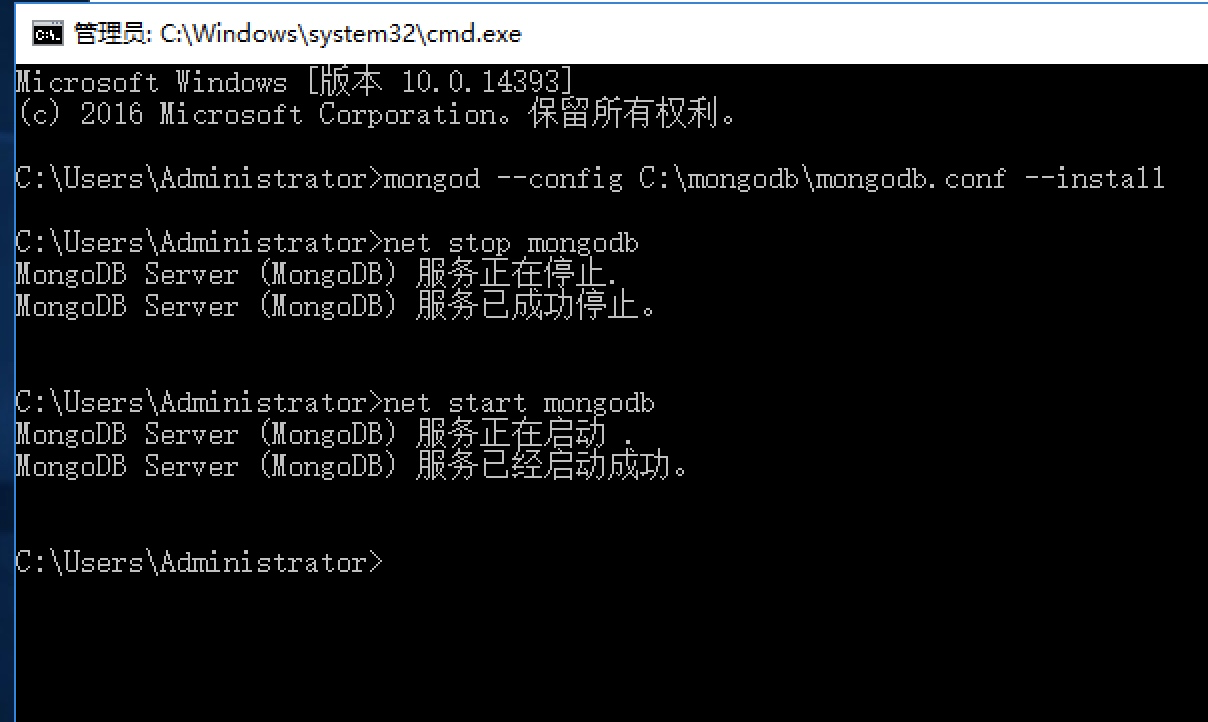
net start mongodb
net stop mongodb
注意,只有以管理员身份打开的终端才能执行net命令。
4、安装测试
前提是MongoDB服务正在运行。
终端(可以是非管理员身份打开的终端)输入mongo即可开启MongoDB客户端,输入相应命令来使用MongoDB服务了:
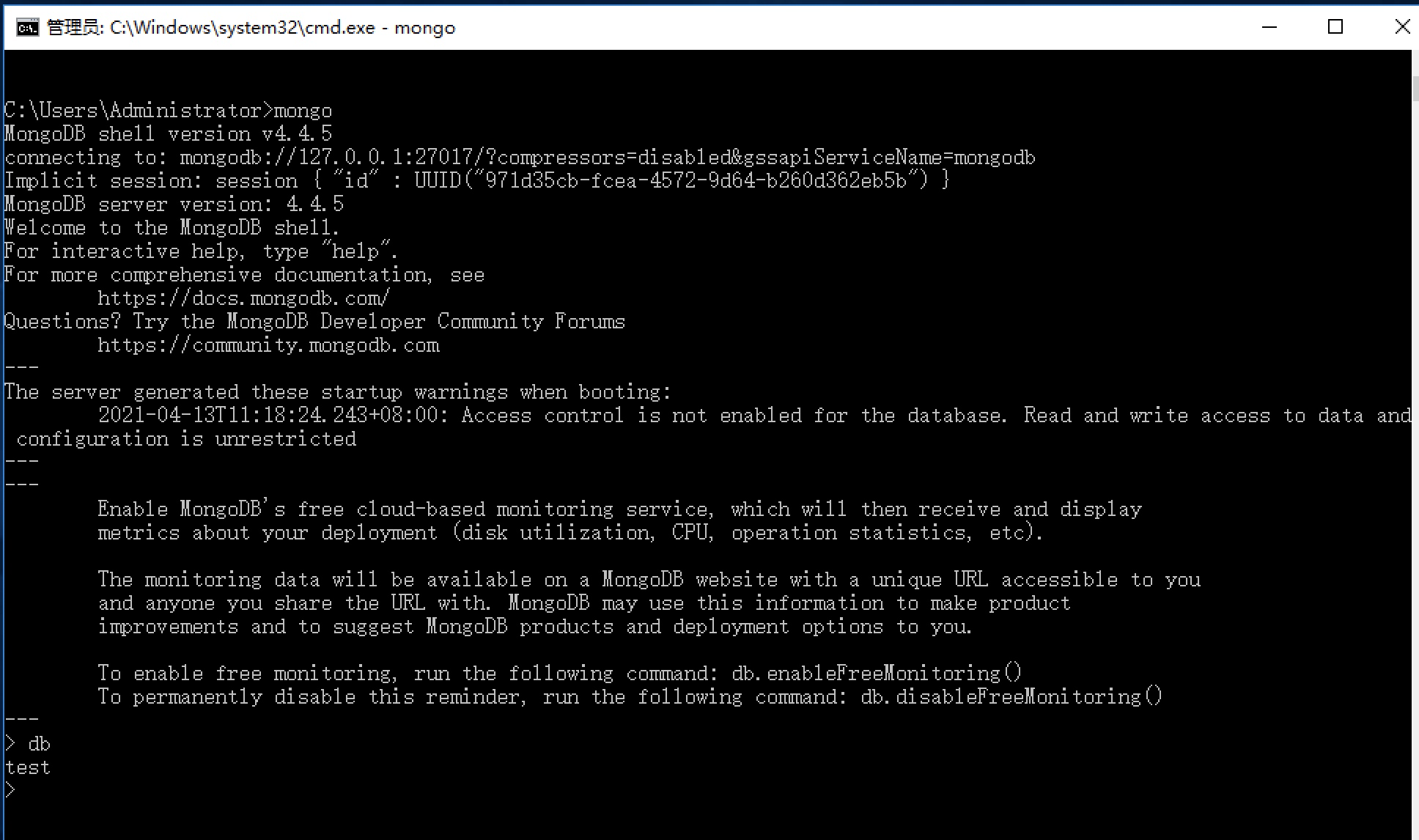
mongo
移除 MongoDB 服务:
C:\mongodb\bin\mongod.exe --remove
命令行下运行 MongoDB 服务器 和 配置 MongoDB 服务 任选一个方式启动就可以。
5、MongoDB 后台管理 Shell
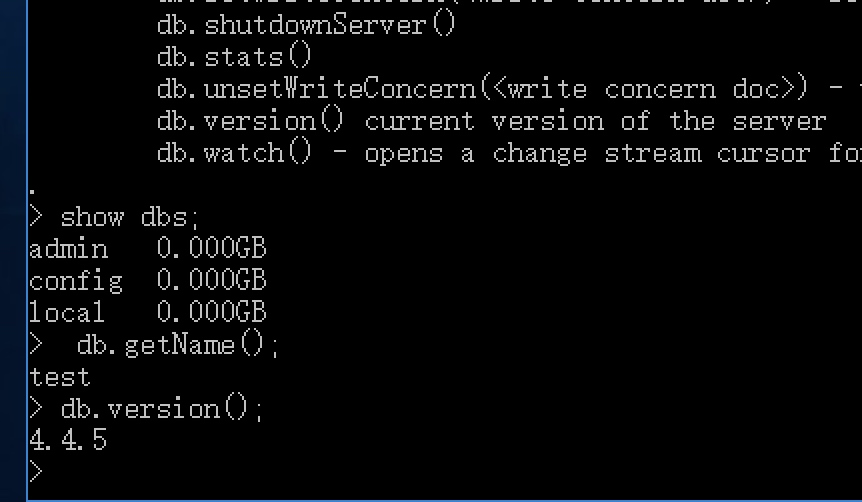
如果你需要进入MongoDB后台管理,你需要先打开mongodb装目录的下的bin目录,然后执行mongo.exe文件,MongoDB Shell是MongoDB自带的交互式Javascript shell,用来对MongoDB进行操作和管理的交互式环境。
当你进入mongoDB后台后,它默认会链接到 test 文档(数据库):
来源:freebuf.com 2021-07-18 08:46:15 by: dayuxiyou












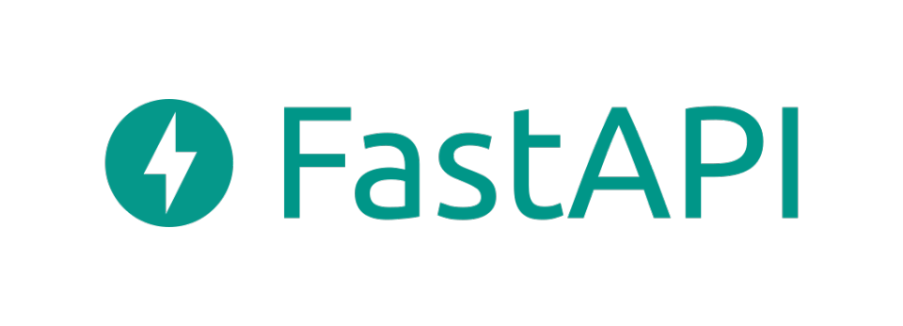








请登录后发表评论
注册