一、操作目的和应用场景
大家好,我是彭瑞。
前面我发表了一篇关于OpenVAS的文章,讲述如何以docker容器的方式运行OpenVAS进行漏洞扫描。随着OpenVAS软件的不断升级,从版本10开始,OpenVAS被改名为GVM-10(Greenbone Vulnerability Management)。下面我给大家介绍一下docker版本的GVM-11的使用方法。
OpenVAS(Open Vulnerability Assessment System)是在nessus基础上发展起来的一个开源的漏洞扫描程序,其核心部件是一套漏洞测试程序,可以检测远程系统和应用程序中的安全问题。
二、平台及工具版本
host系统:linux mint 19.3
软件:GVM 11、docker
计算机硬件:笔记本电脑
三、操作步骤
(一)在linux mint系统中安装docker
apt install docker.io //在线安装docker
systemctl start docker //启动docker服务
systemctl enable docker //设置开机自动启动
 docker version //查看docker版本
docker version //查看docker版本
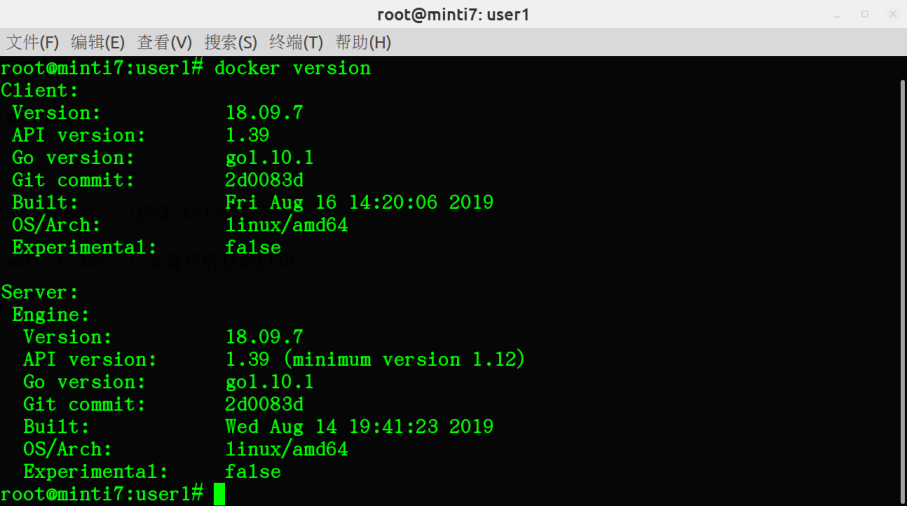 可以正常显示版本信息,说明安装成功。
可以正常显示版本信息,说明安装成功。
(二)下载和运行GVM的docker镜像
1、下载GVM 11的docker镜像
docker search gvm

第一个镜像是我们需要的。
docker pull securecompliance/gvm //将镜像pull到本地
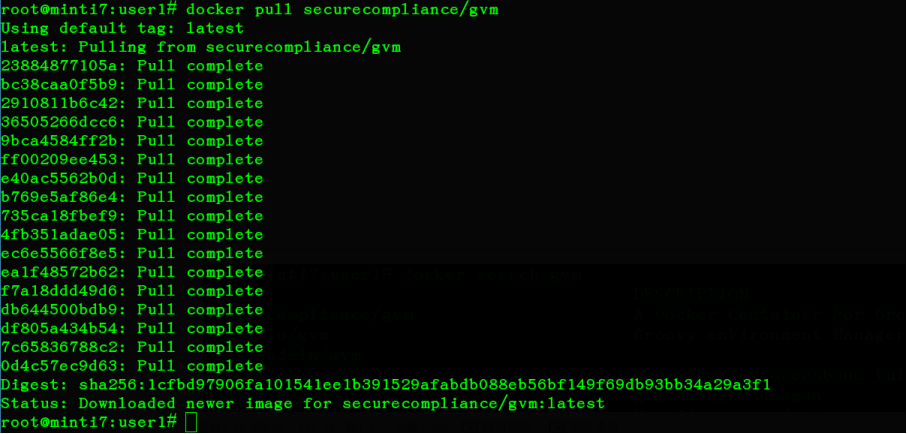 docker search gvm //查看本地的docker镜像
docker search gvm //查看本地的docker镜像

2、运行GVM 11镜像
docker run -d -p 8080:9392 –name gvm securecompliance/gvm
run命令装载docker镜像到内存,形成容器。
-d //后台运行容器
-p //将host的8080端口映射到容器的9392端口
–name //给容器起个名字
docker ps //查看正在运行的docker容器,可以看到GVM容器已经运行起来了
 根据计算机配置的不同,容器启动后需要几秒到几十分钟左右的时间进行初始化,主要工作是NVT特征苦更新和数据库构建。在宿主机上抓包得到的信息:
根据计算机配置的不同,容器启动后需要几秒到几十分钟左右的时间进行初始化,主要工作是NVT特征苦更新和数据库构建。在宿主机上抓包得到的信息:

这个工作完成后会创建默认的admin账户。如果无法访问web界面,则说明容器还在准备中。如果想知道容器的准备工作到了什么阶段,可以使用下面的命令:
docker logs gvm
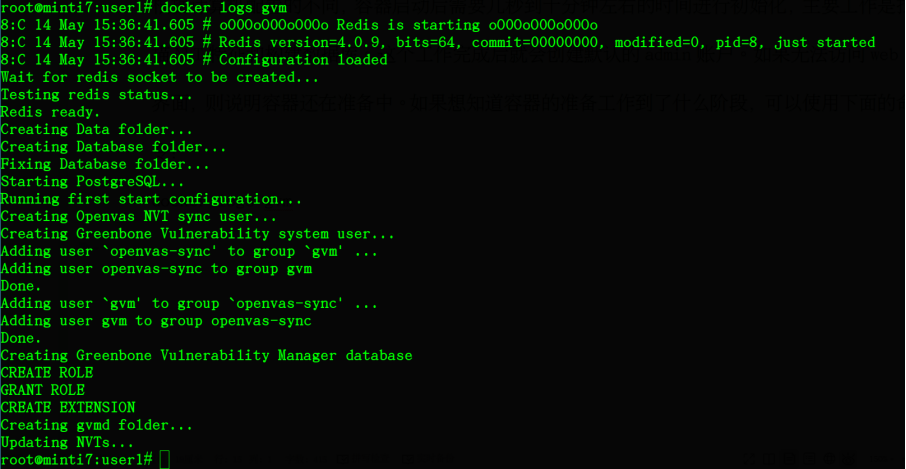 若看到“our GVM 11 container is now ready to use!”,就可以使用了。(时间较长,请耐心等待)
若看到“our GVM 11 container is now ready to use!”,就可以使用了。(时间较长,请耐心等待)

(三)使用GVM进行漏洞扫描
1、登录
浏览器打开GVM的控制台界面:
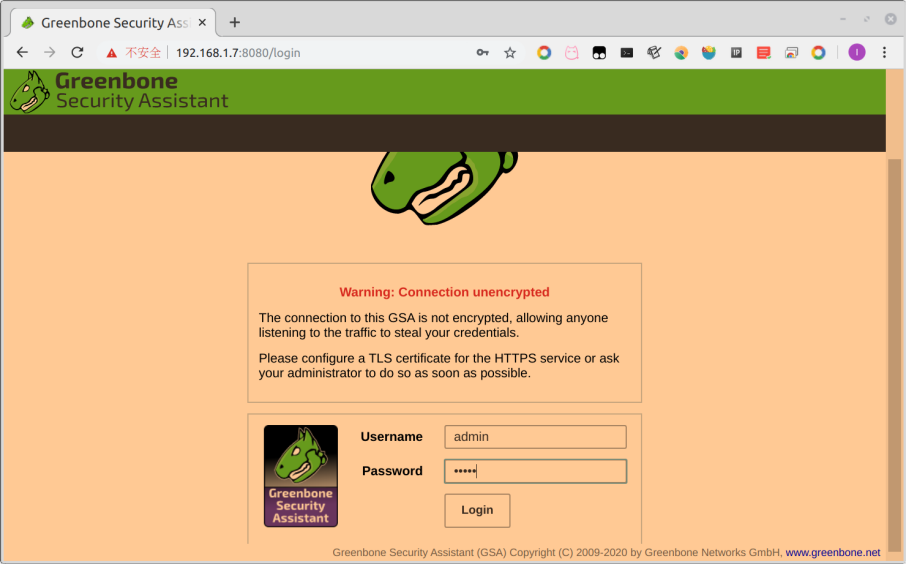 用户名/口令:admin/admin,点击login按钮登录。
用户名/口令:admin/admin,点击login按钮登录。
注意,这里用:
是无法访问GVM控制台的。
2、创建扫描任务
下面创建简单的扫描任务,对metasploitable 2靶机进行漏洞扫描。
(1)创建扫描任务
Scans—Tasks
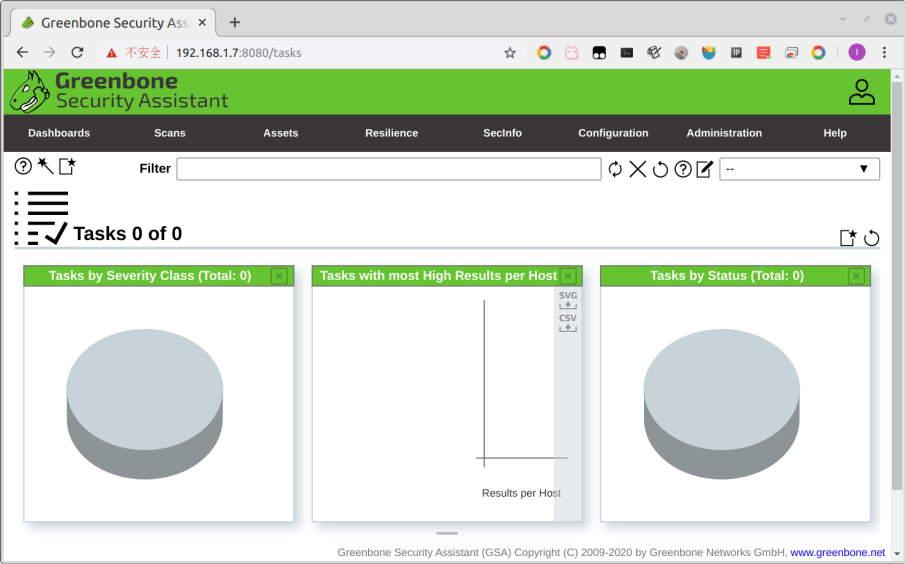 点击左侧带有五角星的方框,点击弹出的“New Tasks”项:
点击左侧带有五角星的方框,点击弹出的“New Tasks”项:

在“New task”窗口,填写下面的信息:
Name:指定扫描名称,如“metasploitable 2”
Comment:填写关于扫描任务的描述文字(可选)
Scan Targets:点击右侧五角星,弹出New Target表单。指定目标IP地址,填写完成后点击Save按钮提交:
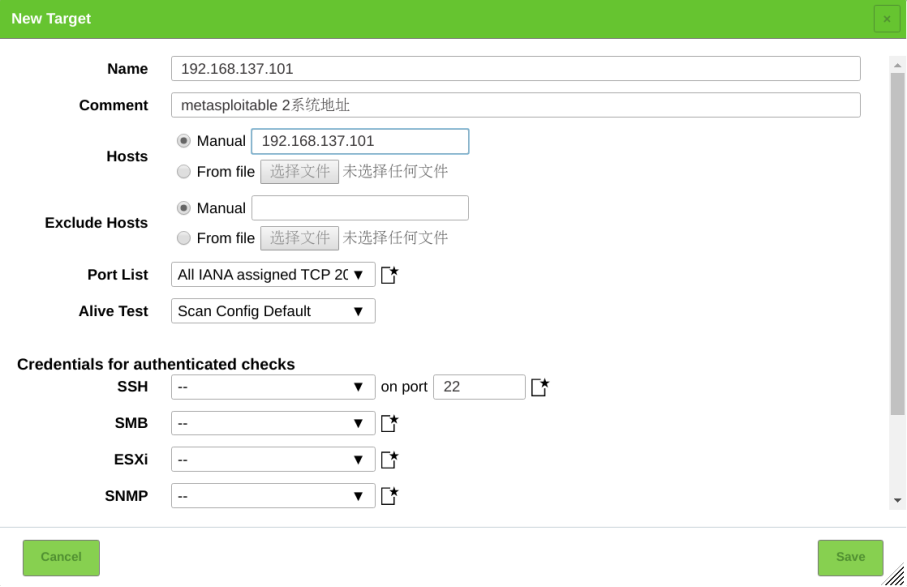 其它的选项保持默认即可:
其它的选项保持默认即可:

点击下方的Save按钮,创建扫描任务。
3、开始扫描
在任务列表中,点击右侧Actions中的Start按钮,开始扫描。
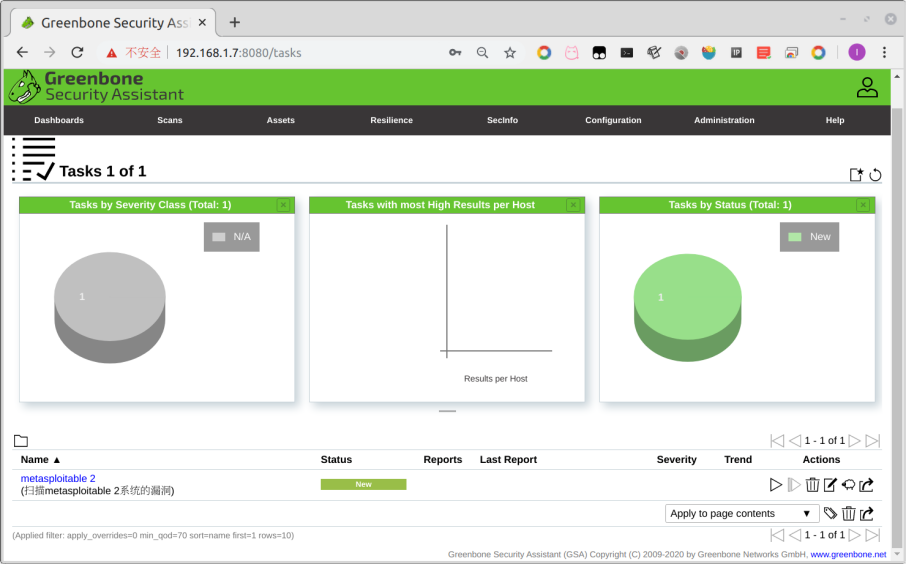 在靶机上抓包,可以看到GVM扫描所产生的流量:
在靶机上抓包,可以看到GVM扫描所产生的流量:

4、下载扫描报告
点击Scans—Reports
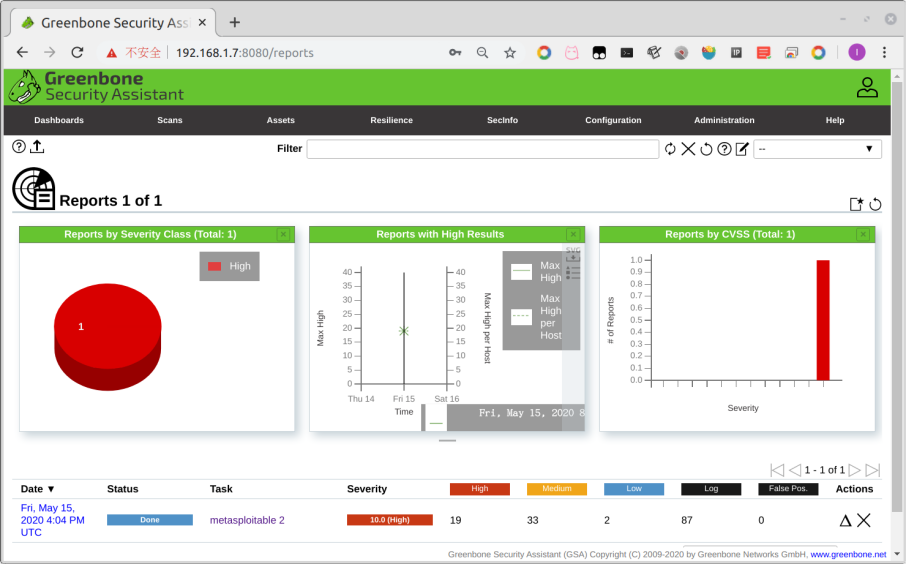 点击“metasploitable 2”任务对应的日期:
点击“metasploitable 2”任务对应的日期:
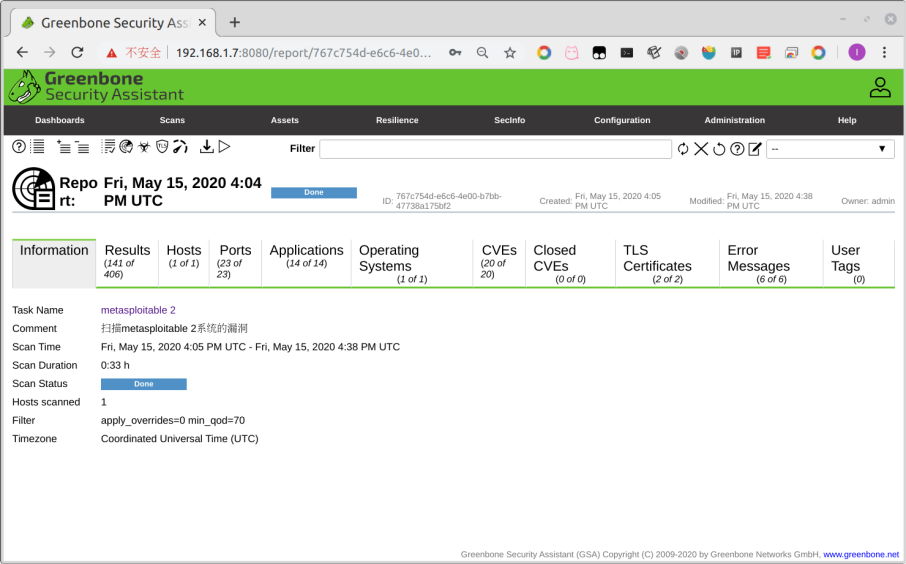 点击左上角一排小图标中的向下小箭头,弹出“Component Content for Scan Report”表单。选择报告类型,如PDF:
点击左上角一排小图标中的向下小箭头,弹出“Component Content for Scan Report”表单。选择报告类型,如PDF:
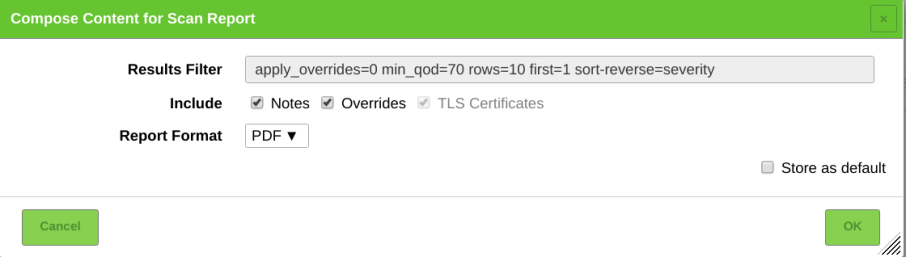 点击OK按钮,下载漏洞扫描报告。
点击OK按钮,下载漏洞扫描报告。
报告中对某漏洞的描述:

5、GVM-11扫描结果与OpenVAS-9的对比

在同一台机器上先后运行容器版的GVM-11和OpenVAS-9,NVT都更新到最新,扫描相同的virtualbox虚拟机。从结果看,GVM-11与openvas-9相比在扫描效率和扫描到的漏洞数量上都有所提升。
6、更新NVT
重启GVM容器即可更新NVT特征库,无需单独运行命令。
(四)管理容器
1、查看容器内运行的进程
docker top gvm

2、进入容器内的命令行
docker exec -it gvm bash

3、设置admin(管理员)口令
在运行镜像时,通过修改环境变量PASSWORD来指定admin口令:
docker run -d -p 8080:9392 -e PASSWORD=”Your admin password here” –name gvm securecompliance/gvm
-e PASSWORD //设置环境变量PASSWORD,用自定义的口令替换“Your admin password here”

经测试,在命令行指定口令后,admin用户可以使用新口令登录GVM。
4、使用数据卷
在运行镜像时,将宿主机的/gvm-data目录映射到容器的/share目录:
mkdir /gvm-data //宿主机创建本地目录,容器中的目录无需手工创建
docker run -d -p 8080:9392 -v /gvm-data:/shared –name gvm-2 securecompliance/gvm
 docker exec -it gvm-2 bash //进入容器,将文件复制到容器内的/shared目录中,该文件立刻就会出现在宿主机的/gvm-data目录中
docker exec -it gvm-2 bash //进入容器,将文件复制到容器内的/shared目录中,该文件立刻就会出现在宿主机的/gvm-data目录中

5、停止容器
docker stop gvm

6、删除容器
不再需要容器了,可以将其删除。删除容器不会影响到镜像,使用前面运行镜像的命令可以创建新的容器。
docker ps –all //查看全部容器,包括运行的和已停止的
docker rm gvm //删除名为gvm的容器
(五)管理镜像
1、导出镜像
docker save -o gvm-11-image.tar securecompliance/gvm //将镜像导出到当前目录,名为gvm-11-image.tar

2、删除镜像
docker rmi securecompliance/gvm

//删除镜像时,不能存在由该镜像创建的容器
3、导入镜像
docker rmi securecompliance/gvm //删除镜像
docker load < gvm-11-image.tar //导入镜像

四、注意事项
GVM-11容器启动后默认不像OpenVAS那样监听本地环回地址,而是监听物理网卡地址。这样即提供了远程访问功能。因此应使用防火墙对访问GVM的源地址进行限制:
iptables -A INPUT -p tcp -s 192.168.1.100 –dport 8080 -j ACCEPT //允许192.168.1.100访问本地的GVM控制台
iptables -A INPUT -p tcp –dport 8080 -j REJECT //拒绝访问本地8080端口
*本文作者:regitnew,转载请注明来自FreeBuf.COM
来源:freebuf.com 2020-06-09 10:00:30 by: regitnew






















请登录后发表评论
注册