前言: 深感在线博客的编辑器坑太多了,文档丢失、必须联网、可移植性太差,所以开始寻找可替代的方案。
markdown是一门易于上手能帮助作者专心写作的文档编辑语言,它的好处太多了,建议想自己动手做笔记写博客的朋友都可以学一学,10分钟上手(我昨天晚上还不会用,今天就开始用它写博客了。。足以证明它是真的很简单)
Tpyora是一款优雅的markdown编辑器,也推荐给大家,至于安装和配置,比安装word还简单,就不赘述了
但是,这都不是重点,重点是咱们写博客的时候,总是需要插入图片的,图片存在本地的话上传到博客网站去就没法显示了,就算一个图一个图的复制粘贴上去,想移植到其他的博客网站,图就会失效,我们就需要图床
图床是干什么的? 图床就是一个便于在博文中插入在线图片连接的个人图片仓库。设置图床之后,在自己博客中插入的图片链接就可以随时随地在线预览了,并且不会因为任何意外原因无法查看,除非自己亲自删除。
问题又来了,网上推荐七牛云阿里云都是要租赁服务器的,太麻烦还要钱,微博现在挂链接又很厉害。大部分人选择用github,但是github虽好却是国外的网站,速度终究比不上国内网站,研究了小半天,终于发现完美的解决方案
最终决定使用PicGo + 国内的github – 码云来实现markdown图床
安装
- PicGo
- picgo-plugin-gitee-uploader插件
首先打开picgo官网,下载安装包
选择最底下的插件设置,搜索gitee
点击右边的gitee-uploader 1.1.2开始安装
这里注意一下,必须要先安装node.js才能安装插件,没装的自己装一下,然后重启就行。
这个地方有两个插件,我试了一遍,两个都能用,大家看心情选择,先说一下右边这个gitee-uploader 1.1.2,用不了的同学就选左边那个,我都会讲一遍配置
建立gitee(码云)图床库
注册码云的方法很简单,网站引导都是中文,不多说了,我们直接建立自己的图床库。
点击右上角的+号,新建仓库
新建仓库的要点如下:
- 输入一个仓库名称
- 其次将仓库设为公开
- 勾选使用Readme文件初始化这个仓库
这个选项勾上,这样码云会自动给你的仓库建立master分支,这点很重要!!! 我因为这点折腾了很久,因为使用github做图床picgo好像会自动帮你生成master分支,而picgo里的gitee插件不会帮你自动生成分支。
点击创建进入下一步
配置PicGo
安装了gitee-uploader 1.1.2插件之后,我们开始配置插件
配置插件的要点如下:
- repo:用户名/仓库名称,比如我自己的仓库leonG7/blogImage,也可以直接复制仓库的url
- branch:分支,这里写上master
- token:填入码云的私人令牌
- path:路径,一般写上img
- customPath:提交消息,这一项和下一项customURL都不用填。在提交到码云后,会显示提交消息,插件默认提交的是
Upload 图片名 by picGo - 时间
token获取
- 点击头像,进入设置
- 找到右边安全设置里面的私人令牌
- 点击
生成新令牌,把projects这一项勾上,其他的不用勾,然后提交
这里需要验证一下密码,验证密码之后会出来一串数字,这一串数字就是你的token,将这串数字复制到刚才的配置里面去。
注意:这个令牌只会明文显示一次,建议在配置插件的时候再来生成令牌,直接复制进去,搞丢了又要重新生成一个。
现在保存你刚才的配置,然后将它设置为默认图床,大功告成。
还有一个插件gitee 1.2.2-beta,功能差不多,刚才那个能用的话就不需要用这个,配置的内容有点差别,简单说一下:
- url:图床网站,这里写码云的主页 https://gitee.com
- owner:所有者,写上你的码云账号名,如果你不知道你的账号名,进入你刚才的仓库,浏览器url里面有
- path:写上路径,一般是img,这几个项都不用加“ / “符号
- token:刚才你获取的个人令牌,两个插件是通用的,如果你用了另一个再来用这个,它会自动读取另一个插件的部分配置,不用重新申请
- message:不用填
注意
配置好以后,最好重启下PicGo
Typora自动上传到picgo
配置
打开typora,点开左上角文件,选择偏好设置
- 设置插入图片时为【上传图片】
- 勾选【对本地位置的图片应用上述规则】
- 在上传服务中选择
PicGo(app) - 在路径中选择picgo安装目录
PicGo.exe
点击下面的验证图片上传选项,上传成功!
上传的方法也很简单,将图片复制进去typora就会自动帮你上传了,你也可以右键点击上传图片。


















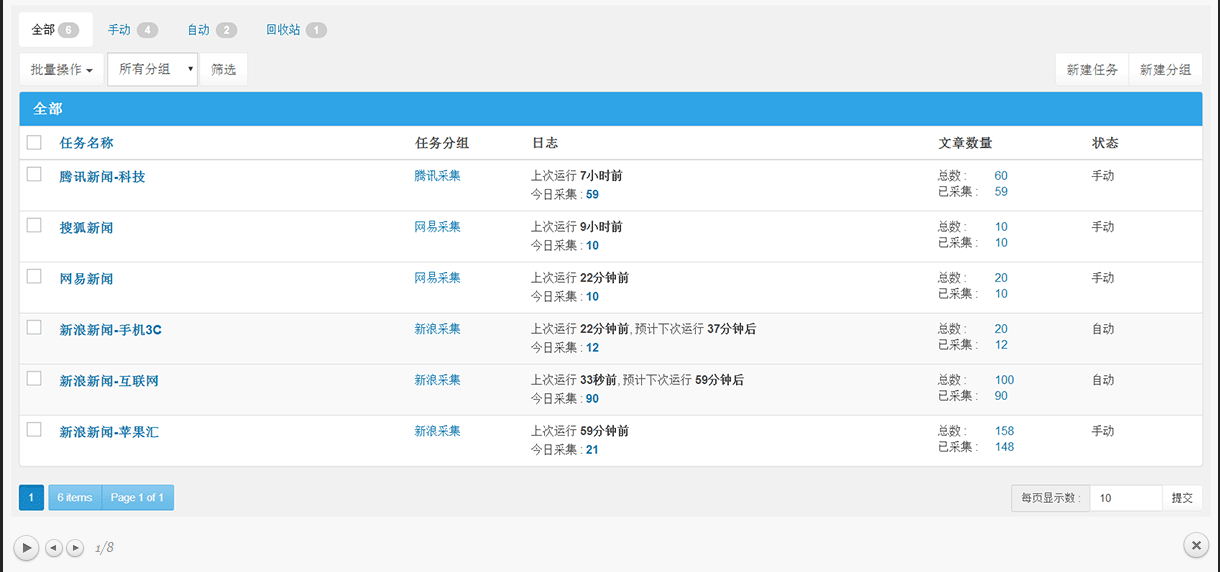

















恐龙抗狼扛1年前0
kankan啊啊啊啊3年前0
66666666666666